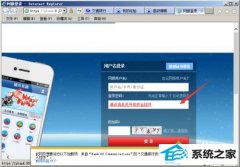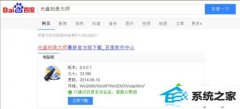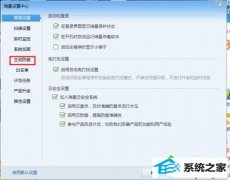苹果电脑装双老桃毛系统,全面告诉您苹果电脑如何装双技术员联盟系统
发布日期:2014-12-16 作者:秋叶系统官网 来源:http://www.99ghost.com
苹果电脑装双老桃毛系统,全面告诉您苹果电脑如何装双技术员联盟系统
相信大家对于苹果MacBook nB的一些情况还是大概有所了解的,尤其是他的风格以及外观还有线条等,都是非常不错的,稳定性也是大家都很看重的一点。近期随着入手MacBook的同学们越来越多,询问怎么安装双宋永志系统的也越来越多。下面,主编给大家带来了苹果电脑装双菜鸟系统的图解。
很多人刚买来苹果电脑时,对苹果的ios操作系统比较陌生,显得非常不适应,都会去想吧苹果电脑去安装一个自己熟悉的windows系统,方便自己办公娱乐,那么苹果电脑安装双系统的步骤如何样呢 ?下面,主编给大家详解苹果电脑装双系统的技巧。
苹果电脑如何装双系统
准备工作:
1、制作一个u启动u盘启动盘
2、下载windows系统镜像并存到u盘启动盘中
3、下载dism++工具并存放在u盘当中
安装windows系统操作办法:
需要分出一部分磁盘空间来安装windows系统,首先进入苹果系统桌面点击菜单栏中的【前往】选择【实用工具】
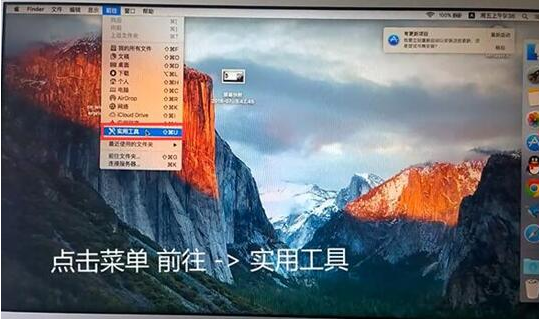
电脑电脑图文-1
进入之后找到【磁盘工具】点击进入
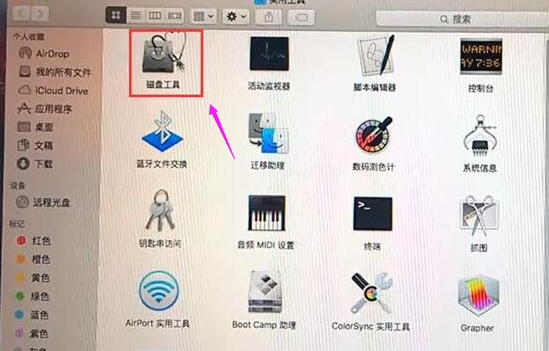
装双系统电脑图文-2
点击硬盘图标,在点击【分区】按钮,你们可以看到苹果分区占用了硬盘120G,你们把它配置为60G,留出60G来安装windows系统
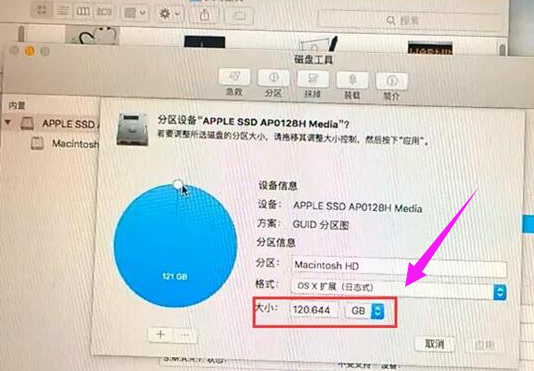
电脑电脑图文-3
接着插入u启动u盘启动盘,然后重启电脑,电脑开时按住【alt】键,然后选择EFi BooT按回车键进入u盘启动
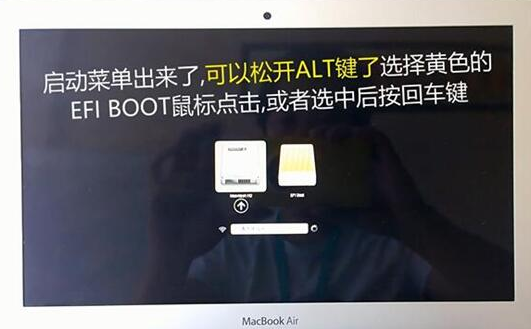
电脑电脑图文-4
进入pe系统之后先关上pe装机工具,打开【disKGEn分区工具】
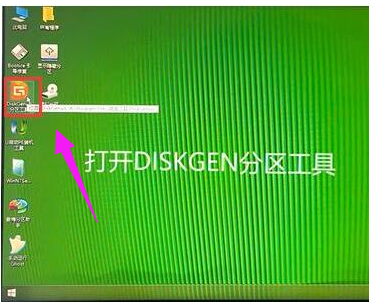
装双系统电脑图文-5
进入disKGEn分区工具之后你们可以看到你们分区的硬盘,然后右键点击未格式化的盘符选择【删除当前分区】
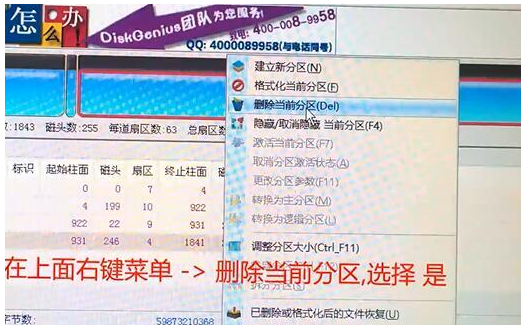
电脑电脑图文-6
弹出来提示窗口选择【是】
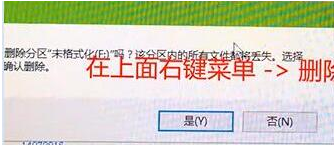
苹果电脑图文-10
之后右键点击空闲空间,选择【建立新分区】
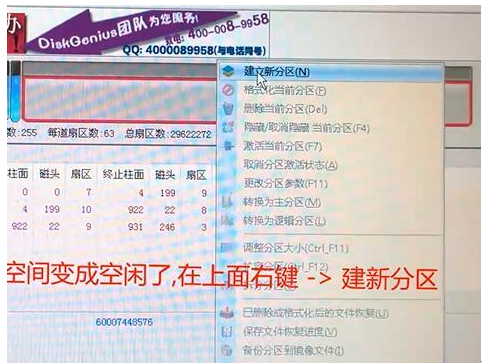
装双系统电脑图文-8
在建立新分区窗口中,文件系统类型选择nTFs,大小默认选择具体,对齐方式为4K对齐,选择完之后点击【确定】
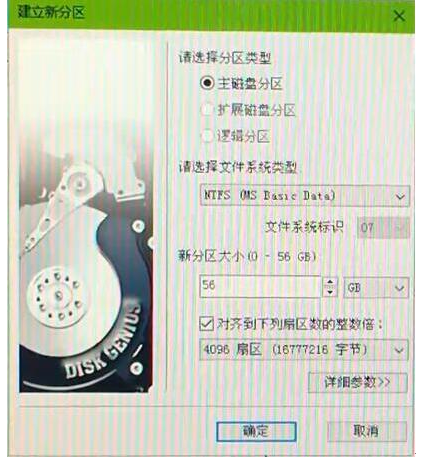
装双系统电脑图文-9
点击左上角【保存更改】按钮,弹出的提示窗口中选择【是】
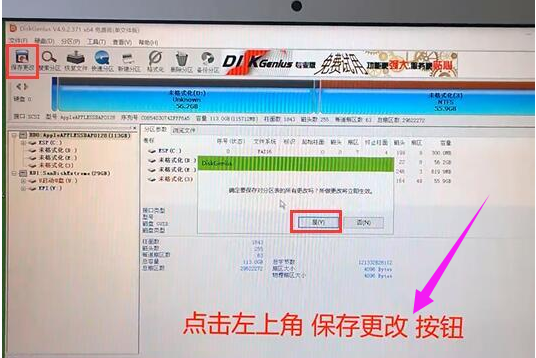
系统电脑图文-7
关上disKGEn分区工具重新运行【pe装机工具】,选择你们要安装的系统,位置选择需要安装的盘符
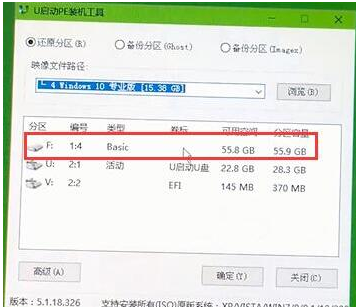
装双系统电脑图文-11
系统弹出程序将执行恢复操作窗口中,将【格式化分区】与【完成后重启】复选框勾选去掉,点击【确定】,然后静静等待系统恢复
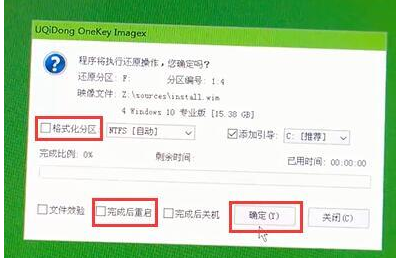
苹果电脑图文-12
恢复完成之后不要重新启动,因为这时候你们需要给系统离线注入磁盘驱动,如果没有磁盘驱动直接重启的话,就会出现10b蓝屏的情况,无法进入系统,你们需要使用disM++工具来注入驱动,点击你们的【u盘启动盘】找到你们下载好的disM++工具点击进入,运行x64版的disM++(你们的pe系统是64为的,所以你们需要运行x64版的disM++)
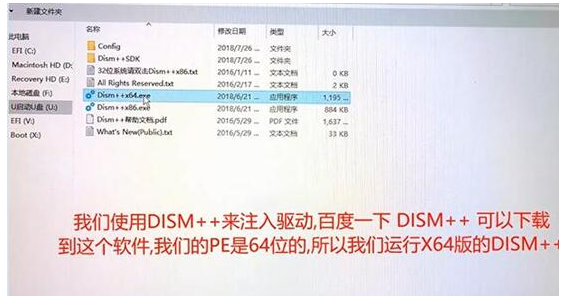
装双系统电脑图文-13
运行x64版的disM++之后,会跳出用户协议窗口,点击【接受】
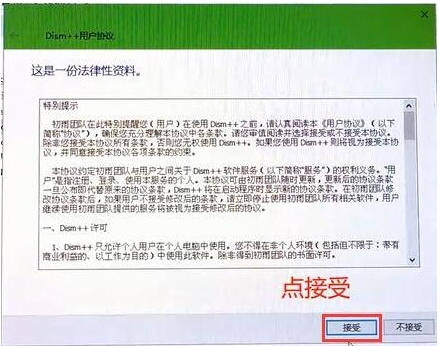
电脑电脑图文-14
点击你们刚刚安装的系统盘符,选择【打开会话】
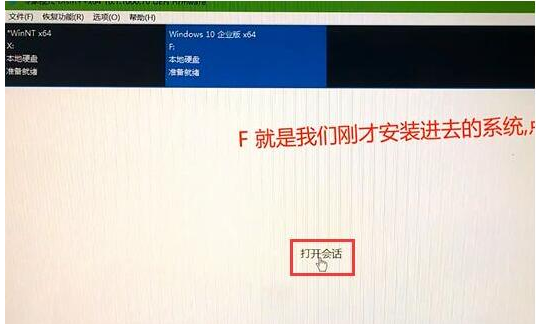
系统电脑图文-15
进入之后选择左边的【驱动管理】
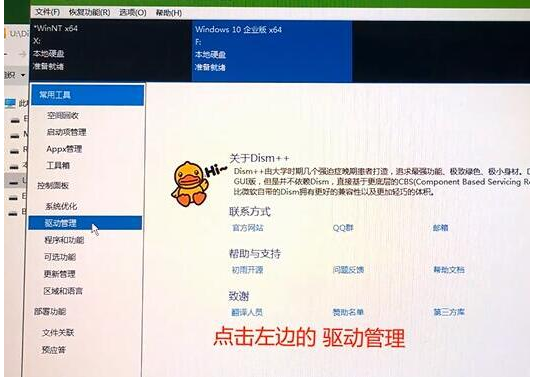
装双系统电脑图文-16
点击右下角的【添加驱动】
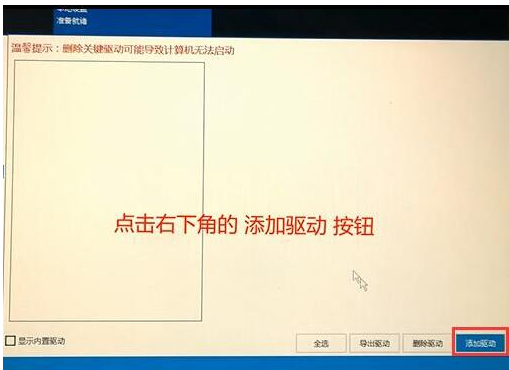
装双系统电脑图文-110
选择苹果电脑磁盘驱动的文件夹(由于每台苹果型号不一样,所以用户需要到官方下载),点击【选择文件夹】
成功导入驱动之后点击【确定】关上对话框
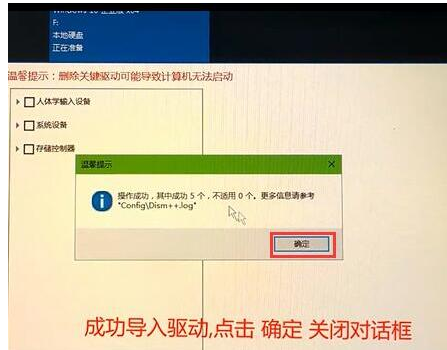
装双系统电脑图文-18
完成之后重启电脑,开机按住【alt】键,出来的菜单你们可以看到第一个是原先的苹果系统,第二个是你们刚刚安装的windows系统,选择【windows】进入安装完成
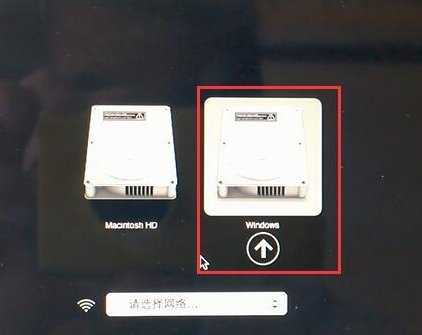
苹果电脑图文-19
相关苹果电脑安装双系统的操作办法就为大家共享到这边了,是不是很容易呢?